If you have used Excel, you might have seen the pesky #DIV/0! error. It can pop up suddenly, but fixing it is simple. In this guide, we will explain what the #DIV/0! error is, why it appears, and how to fix it. We will also give some tips to stop it from coming back and how Excel support can help with harder issues.
What is the #DIV/0! error in Excel?
The #DIV/0! error occurs when Excel tries to divide a number by zero or an empty cell. Since dividing by zero is mathematically impossible, Excel throws this error to signal that something isn’t quite right with the formula.
Here’s an example:
Excel
= A1 / B1If the value in cell B1 is 0 or blank, Excel will display #DIV/0! instead of a result.
Why Does the #DIV/0! Error Occur?
There are a few common reasons why this error pops up:
- Dividing by Zero: You’re trying to split a number by zero (or an empty space).
- Empty Cells in a Formula: The formula looks at empty cells, making Excel see this as dividing by zero.
- Changing Data: If the data you work with keeps changing, a divider can sometimes turn into zero by accident, causing the error.
How to Fix the #DIV/0! Error
Luckily, fixing the #DIV/0! error in Excel is straightforward. Here are a few methods you can use to handle the issue:
1. Check Your Data
The first thing to do when you see this error is to check if any of the cells involved in your division contain zero or are blank.
- Step 1: Identify which cells are causing the error by examining the formula.
- Step 2: If you find any blank cells or zeros, replace them with valid numbers.
- Step 3: Once the cells are updated, the error should disappear.
2. Use the IFERROR Function
A more elegant way to prevent the #DIV/0! error is to use the IFERROR function. This function lets you catch errors and return a custom message or value instead of the error.
Here’s how to use it:
= IFERROR(A1 / B1, "Value Not Available")In this formula, if A1 / B1 results in an error (like dividing by zero), Excel will return “Value Not Available” instead of showing the #DIV/0! error.
You can replace “Value Not Available” with any message or value that suits your needs, like 0 or even just an empty string like ".".
3. Check for empty cells with IF statements.
If you’re working with a formula that might sometimes include zero or blank cells, you can build in a check with an IF statement. This way, Excel will only perform the division if the divisor isn’t zero.
Here’s an example:
= IF(B1 = 0, "No Division," A1 / B1)In this formula, Excel first checks if B1 equals 0. If it does, Excel returns “No Division.” If it doesn’t, Excel proceeds with the division as usual.
4. Use conditional formatting for errors.
Another way to handle the #DIV/0! error is to use conditional formatting to hide the error from view without altering the formula. You can use Excel’s conditional formatting to change the cell’s appearance when the error occurs.
Here’s how:
- Select the cells where the error appears.
- Go to the Home tab and click Conditional Formatting.
- Select New Rule and choose Format only cells that contain.
- In the drop-down menu, choose Errors.
- Set the formatting to make the error less noticeable (such as white text on a white background).
This method doesn’t resolve the error, but it does make it less visible, especially in situations where you’re waiting for data to populate.
This method doesn’t resolve the error, but it does make it less visible, especially in situations where you’re waiting for data to populate.
Tips to Prevent the #DIV/0! Error
- Check Your Data: Make sure the number you divide by is not zero or empty. If you have changing data, think about adding checks to stop people from putting in zero when it is not okay.
- Use the IFERROR or IF function: These can help keep the #DIV/0! error from messing up your work. This is very helpful in big sheets where mistakes can slip by.
- Before you share your Excel file with coworkers or clients, check for #DIV/0! errors. You can fix these or hide them in the ways we talked about.
When to Seek Excel Support
Although correcting the #DIV/0! error can be done with relative ease, there may be scenarios in which one is faced with complicated formulae or large data sets and the error becomes a little more difficult to deal with. If you have persisting issues or more complex issues dealing with formulas, i.e., more than just equals sign applications, contact Excel support. Excel support can help troubleshoot deeper issues, fix spreadsheets with complex formulas, and advance error handling.
Conclusion
The #DIV/0! error in Excel can seem scary at first, but it is just Excel’s way of saying there’s a problem in your formula. By using the steps in this guide, you can easily find and fix the problem, so your work runs smoothly. Remember that tools like IFERROR and IF can stop the error from showing up. If you ever need help, Excel support is there to assist you with tougher issues.
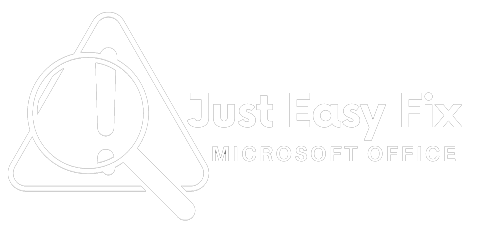
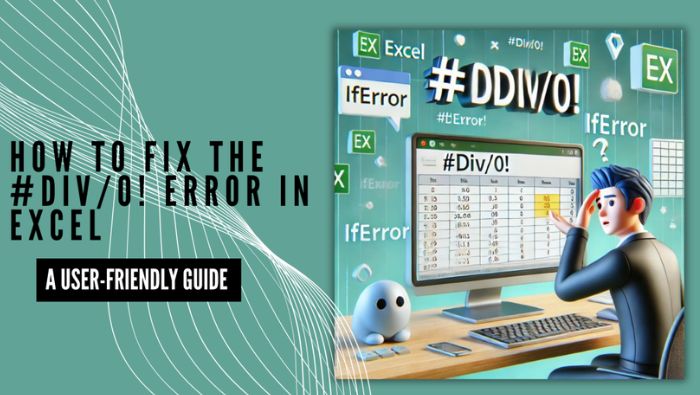
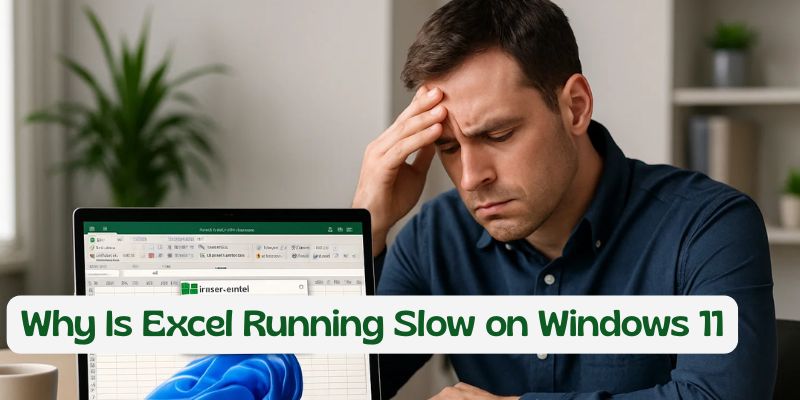
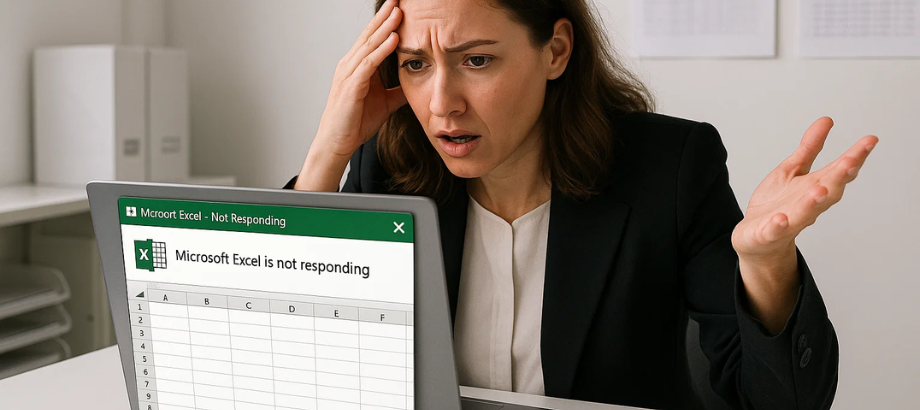
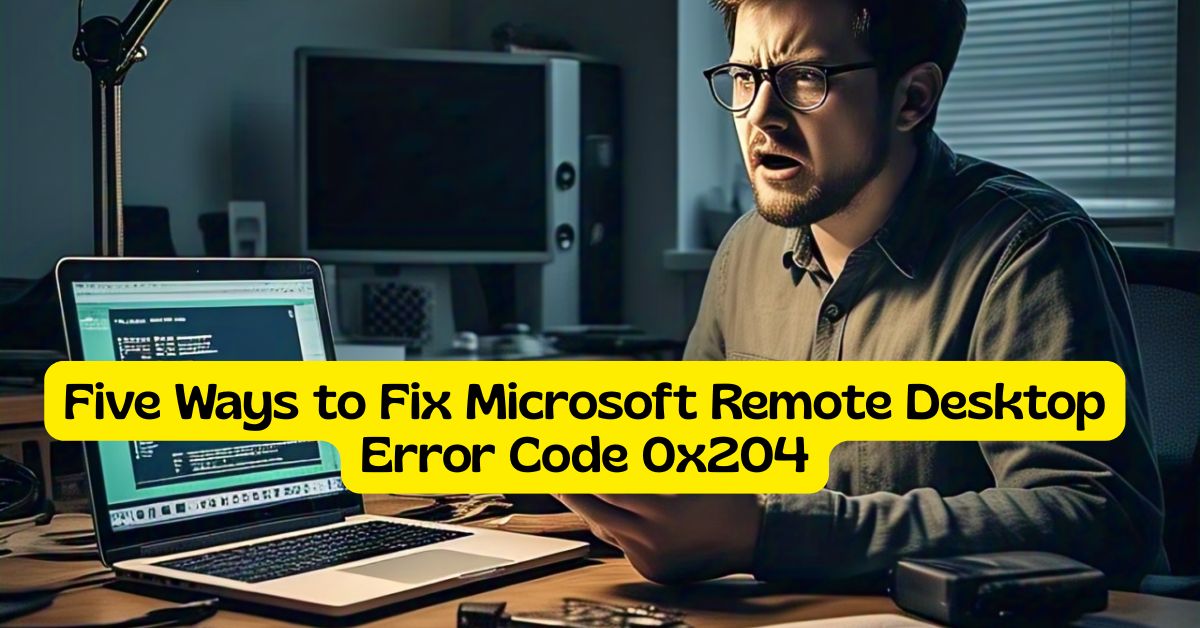
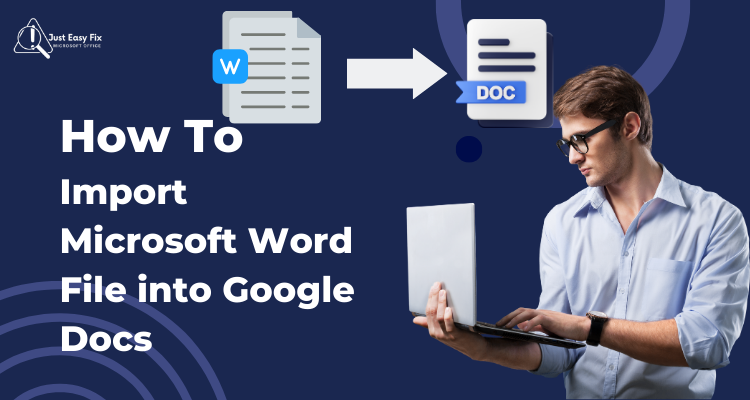
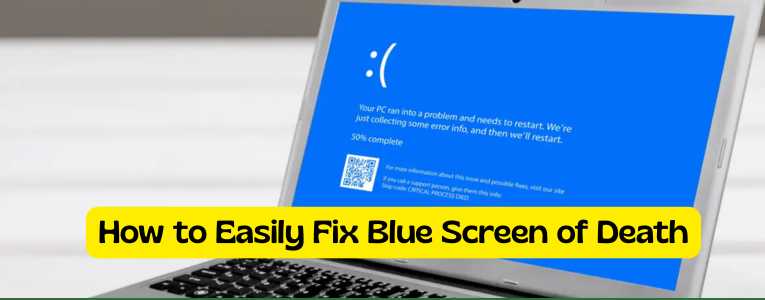

Leave a Reply