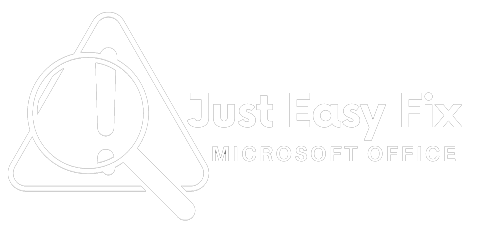Have you ever run into the 0x80070057 error while trying to update Windows 10? If so, you know how frustrating it can be. This error can show up when you’re trying to install updates, upgrade your system, or sometimes out of the blue. The good news is, there are practical solutions you can try at home to fix it.
In this guide, we’ll explain why this error happens and how you can resolve it without too much hassle. Let’s dive in!
What Causes Error 0x80070057?
Understanding what caused the 0x80070057 error is helpful before fixing it. Here are a few common culprits:
- Corrupt Update Files: Sometimes, files required for the update process get damaged.
- Disk Issues: If your hard drive has errors, the update process might halt.
- Registry Problems: Misconfigurations in the registry can block updates.
- Software Conflicts: Your antivirus or other third-party software might be clashing with the update.
- Not Enough Disk Space—Windows updates need room to breathe! A full hard drive can lead to errors.
How to Fix the 0x80070057 Error
Now that you know what might be causing the issue, let’s talk about how to fix it. Follow these steps, and you should be back to smooth sailing in no time.
1. Run the Windows Update Troubleshooter.
Windows has a built-in tool that’s designed to fix problems just like this. The Windows Update Troubleshooter can automatically detect and resolve issues.
Here’s how to use it:
- Press Win + I to open Settings.
- Go to Update & Security.
- Select Troubleshoot from the left menu, then choose Windows Update.
- Click Run the troubleshooter and follow the instructions.
Give it a try and see if the error is fixed.
2. Clear the Update Cache
If there’s a problem with the files Windows has downloaded, you might need to clear the SoftwareDistribution folder. This folder holds the update files, and clearing it will force Windows to download fresh ones.
Steps to clear the update cache:
- Press Win + R, type services.msc, and hit Enter.
- Find Windows Update in the list, right-click it, and choose Stop.
- Now, navigate to C:\Windows\SoftwareDistribution and delete everything inside the folder.
- Go back to services.msc, right-click Windows Update, and select Start.
After that, check for updates again to see if the error is gone.
3. Run the System File Checker (SFC) and DISM
Corrupt system files can also trigger the 0x80070057 error. Luckily, Windows has built-in tools to scan for and fix corrupt files.
To run SFC:
- Open Command Prompt as an admin (right-click the Start button and choose Command Prompt (Admin)).
- Type sfc/scannow and hit Enter. Let it scan your system for any corrupted files.
If the SFC scan doesn’t fix the problem, you can run DISM (Deployment Imaging Service and Management Tool).
Here’s how:
- In the command prompt, type: mathematicaCopy code
DISM/Online/Cleanup-Image/RestoreHealthLet it run and repair any system image issues. Afterward, reboot your computer and try updating again.
4. Free Up Some Disk Space
Low disk space can also cause this error. Windows needs plenty of space to download and install updates, so if your drive is full, the update might fail.
Here’s how to free up space:
- Uninstall any programs or games you no longer use.
- Empty the recycle bin.
- Use Disk Cleanup (type “Disk Cleanup” in the search bar) to remove temporary files and system junk.
5. Reset Windows Update Components Manually
If nothing else has worked so far, you might need to reset the Windows Update components manually.
Here’s the process:
- Open Command Prompt as an admin.
- Type the following commands, pressing Enter after each: arduinoCopy code
net stop Wuauserv net stop cryptSvc net stop bits net stop MSIserver - Rename the Software Distribution and Catroot2 folders: mathematicaCopy code
ren C:\Windows\SoftwareDistribution SoftwareDistribution.old ren C:\Windows\System32\catroot2 Catroot2.old - Restart the services: sqlCopy code
net start Wuauserv net start cryptSvc net start bits net start MSIserver
Now, try updating Windows again.
6. Disable Third Party Antivirus Software
At times, your antivirus may prevent your Windows updates; rather, at times, updates kill viruses. Try turning it off momentarily while you install the update.
How to do this:
- Open your antivirus program.
- Find the option to disable or turn off real-time protection.
- Once the update is complete, don’t forget to turn it back on!
7. Perform a Clean Boot
If you’re still stuck, a clean boot might help you identify whether a background program is causing the problem. A clean boot starts your PC with only the essential services running.
How to perform a clean boot:
- Press Win + R, type msconfig, and hit Enter.
- In the System Configuration window, go to the Services tab, check Hide all Microsoft services, and then click Disable all.
- Go to the Startup tab and click Open Task Manager. Disable everything on the list.
- Restart your computer and try updating again.
Final Thoughts
The 0x80070057 error is referred to as one of the gears of the Windows update issues, but worry not, as it is quite repairable with a large dose of troubleshooting and patience. If you are running the update troubleshooter, clearing some cache, or even resetting the update component’s, any of such strategies will help your system to go up to date.
If none of these solutions work, it might be time to seek professional Windows support for more advanced troubleshooting. But hopefully, you’ll be back on track in no time!