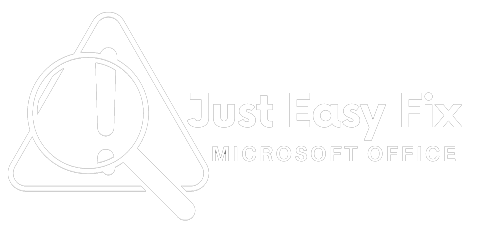If you’re facing issues with Windows updates, such as failed installations, stuck downloads, or errors, clearing the Windows Update cache can often resolve these problems. The cache stores temporary update files, and over time, these files may become corrupted or outdated, causing issues with the update process. In this guide, we will walk you through safely and effectively clear Windows Update cache.
What Is the Windows Update Cache?
It is a place where the temporary files of Windows updates are stored. Having those files also helps speed up the update process and makes it easier should you need to reinstall. Nevertheless, if these files get corrupted or outdated, clearing the cache can help resume a normal operation.
Steps to Clear the Windows Update Cache
1. Stop the Windows Update Service.
- Open the Run dialog box by pressing
Win + R. - Type
services.mscand press Enter. - In the Services window, scroll down and find Windows Update.
- Right-click on Windows Update and select Stop.
- Why? Stopping this service ensures no update files are being used while clearing the cache.
2. Delete Update Cache Files
- Open the Run dialog box again (
Win + R). - Type
C:\Windows\SoftwareDistributionand press Enter. - In the SoftwareDistribution folder:
- Open the DataStore folder and delete all its contents.
- Open the Download folder and delete all its contents.
- Tip: You can use
Ctrl + Ato select all files and folders before deleting them. - Why? This clears the temporary files that might be causing update issues.
3. Restart the Windows Update Service
- Go back to the Services window (
services.msc). - Right-click on Windows Update and select Start.
- Why? Restarting the service ensures Windows can rebuild the cache and resume the update process.
4. Clear Windows Update Logs (Optional)
- Open the Command Prompt with administrative privileges:
- Type
cmdin the Windows search bar, right-click Command Prompt, and select Run as Administrator.
- Type
- Run the following command to clear Windows Update logs: bashCopy code
del /f /s /q %windir%\WindowsUpdate.log - Why? Clearing logs can help troubleshoot and remove any lingering issues related to old updates.
5. Restart Your Computer
- Reboot your system to apply changes and ensure the update service functions correctly.
- Why? Restarting allows Windows to initialize a fresh cache and prepare for new updates.
Alternate Methods to Clear the Cache
Using Command Prompt
- Open Command Prompt as Administrator.
- Stop the Windows Update service: arduinoCopy code
net stop wuauserv - Delete the cache files: bashCopy code
rd /s /q C:\Windows\SoftwareDistribution - Restart the service: SQLCopy code
net start wuauserv
Using Disk Cleanup
- Search for Disk Cleanup in the Windows search bar and open it.
- Select your system drive (usually
C:) and click OK. - Check the box for Windows Update Cleanup and click OK to delete unnecessary files.
- Why? Disk Cleanup provides a graphical interface for removing temporary files, including update-related data.
Precautions and Tips
- Back Up Data
- While clearing the cache is generally safe, backing up important files is always recommended before making significant system changes.
- Check Update Settings
- Ensure your system is set to receive updates automatically or manually, depending on your preference, after clearing the cache.
- Run Windows Update Troubleshooter
- Go to Settings → Update & Security → Troubleshoot → Windows Update to identify and fix any lingering issues.
Conclusion
The option to fix typical update problems, such as downloads getting stuck or installation fails, is just to clear the Windows Update cache folder. Following the steps mentioned here will help you ensure that the system updates are performed smooth and in a timely manner. You can also try running the Windows Update Troubleshooter or even contacting Microsoft support if the issue remains after clearing the cache. Once regularly, an update cache must be maintained to ensure that your system is secured and updated.