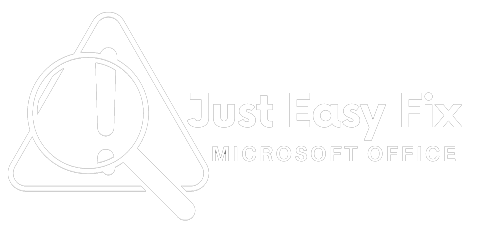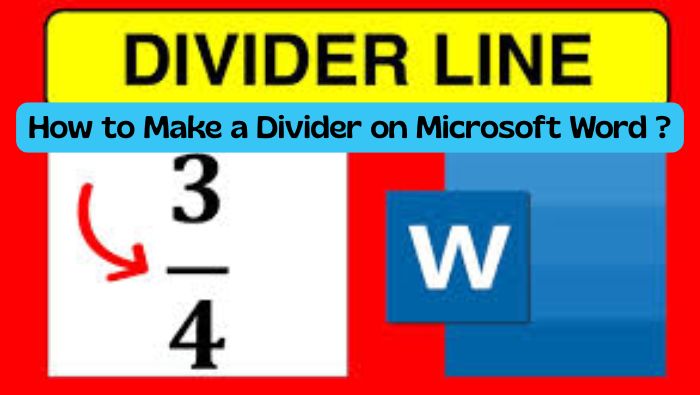If you’ve ever wondered how to create dividers in Word, you just may be missing the right tool. Formatting with section dividers not only helps for a better understanding of the overall text, it also makes things look visually more pleasing! Whether you are summarising a piece of text in a professional report or in a creative document, or in a personal document, section dividers help in every part if you add some. Follow this step-by-step guide to create dividers in Microsoft Word.
Method 1: Using the Horizontal Line Tool
The horizontal line tool is the quickest and easiest way to create a divider in Word.
Steps:
- Open Microsoft Word: Start by opening the document in which you want to add the divider.
- Position the Cursor: Place your cursor where you want the divider to appear.
- Insert a Horizontal Line:
- Go to the Home tab on the ribbon.
- Click on the Borders dropdown menu in the Paragraph group.
- Select Horizontal Line from the list.
- Customize the Line (Optional):
- Right-click on the line and choose Format Horizontal Line.
- Adjust the width, height, and color to suit your design preferences.
Method 2: Using Keyboard Shortcuts
You can create a quick divider using simple keyboard shortcuts.
Steps:
- Place the Cursor: Move your cursor to the desired location.
- Type One of the Following Characters:
---(three hyphens) for a basic divider line.===(three equal signs) for a double-line divider.***(three asterisks) for a dotted divider.
- Press Enter: The characters will automatically convert into a full-width divider.
Method 3: Using Shapes for Decorative Dividers
If you want a more decorative divider, you can use shapes.
Steps:
- Go to the Insert Tab: Click on Insert in the ribbon.
- Choose a Shape: Select Shapes > Line or another shape like a rectangle or dashed line.
- Draw the Divider: Click and drag across the page to draw the divider.
- Customize the Shape:
- Use the Shape Format tab to adjust the line’s color, thickness, and style.
- Add effects like shadows or gradients if needed.
Method 4: Using Tables as Dividers
Tables can also act as dividers, especially when you want to add text within the divider.
Steps:
- Insert a Table: Click Insert > Table and find a table with one row.
- Resize the Table: Set width and height as border.
- Style the Table:
- Use the Table Design tab to erase or modify borders.
- Fill the cell with a background color or gradient.
Method 5: Using Clipart or Images as Dividers
A creative aspect of this could be to use decorative images for dividers.
Steps:
- Insert an Image: Insert > Pictures to insert your image directly from your device or upload it from online sources.
- Rescale and Align: Scale and align the image so that it looks like a divider.
- Set Image to Text Wrapping: It is set to In Line with Text or Top and Bottom.
Tips for Effective Dividers
- Keep It Simple: Avoid overly complex dividers for professional documents.
- Match the Theme: Use colors and styles that align with your document’s purpose.
- Test Readability: Ensure dividers don’t overwhelm the text or reduce clarity.
Conclusion
You can easily add dividers with Microsoft Word to align your documents well and increase their look and feel. So whether you like the keyboard shortcuts, just simple decoration shapes, or images, the above methods give you lots of options. Give them a go, and give your Word documents that extra sparkle!