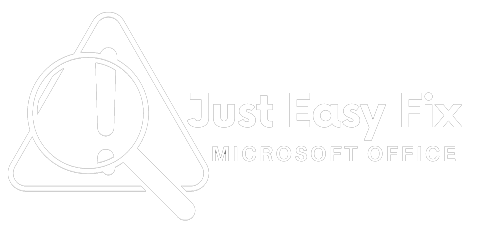The 0x80070216 mistakes on Windows 10 and 11 can seem because of troubles associated with updates, software program setup, or corrupted gadget files. This guide will walk you via the stairs to identify and remedy the trouble easily.
What Causes the 0x80070216 Error?
- Incomplete Updates: Failed Windows updates due to interruptions or network issues.
- Software Conflicts: Issues with third-party applications.
- Corrupted Files: System files may be missing or damaged.
- Registry Issues: Invalid or corrupted registry entries.
Quick Fixes for the 0x80070216 Error
1. Restart Your Computer
- Sometimes, a simple restart resolves temporary glitches causing the error.
- Steps: Click Start → Select Restart → Check if the error persists.
2. Run Windows Update Troubleshooter
- The troubleshooter detects and fixes common update issues.
- Steps:
- Open Settings → System → Troubleshoot.
- Click Other Troubleshooters → Select Windows Update → Run it.
- Follow on-screen instructions and check for improvements.
- Steps:
3. Check and Repair Corrupted System Files
- Use built-in tools like SFC (System File Checker) and DISM (Deployment Image Servicing and Management).
- Steps:
- Open Command Prompt as Administrator.
- Run:
sfc /scannow - After completion, type:
DISM /Online /Cleanup-Image /RestoreHealth - Restart your computer.
- Steps:
4. Clear Windows Update Cache
- Clearing the cache removes old, possibly corrupted update files.
- Steps:
- Press Win + R, type,
services.mscand hit Enter. - Stop the Windows Update and Background Intelligent Transfer Service.
- Navigate to
C:\Windows\SoftwareDistributionand delete all files. - Restart the stopped services.
- Press Win + R, type,
- Steps:
5. Uninstall Problematic Updates or Apps
- Sometimes, newly installed updates or apps cause conflicts.
- Steps:
- Go to Settings → Windows Update → Update History → Uninstall Updates.
- Remove the most recent update and check if the issue is resolved.
- If an app is causing the issue, uninstall it via Control Panel.
- Steps:
6. Update Drivers
- Outdated or incompatible drivers can trigger the error.
- Steps:
- Open Device Manager (right-click Start → select Device Manager).
- Right-click devices (e.g., network adapters, display adapters) → Select Update Driver.
- Let Windows search for and install the latest drivers.
- Steps:
7. Perform a System Restore
- Restore your system to a point where the error did not occur.
- Steps:
- Search for System Restore in the Start menu.
- Select a restore point and follow the wizard to roll back changes.
- Steps:
8. Reset Windows Update Components
- Resetting Windows Update fixes persistent errors.
- Steps:
- Open Command Prompt as Administrator.
- Enter the following commands one by one:
- net stop wuauserv
- net stop cryptSvc
- net stop bits
- net stop msiserver
- ren C:\Windows\SoftwareDistribution SoftwareDistribution.old
- ren C:\Windows\System32\catroot2 catroot2.old
- net start wuauserv
- net start cryptSvc
- net start bits
- net start msiserver
- Steps:
- 3. Restart your computer and try updating again.
9. Perform a Clean Boot
- A clean boot eliminates conflicts caused by third-party software.
- Steps:
- Press Win + R, type
msconfig, and hit Enter. - Go to the Services tab → Check Hide all Microsoft services → Click Disable All.
- Restart your PC and check for the error.
- Press Win + R, type
- Steps:
10. Reset Your PC
- If all else fails, resetting your PC may resolve deeper issues.
- Steps:
- Go to Settings → System → Recovery.
- Select Reset this PC → Choose to keep or remove files.
- Follow the instructions to reset your system.
- Steps:
Conclusion
The 0x80070216 error can usually be resolved with these troubleshooting steps. Start with simple fixes like restarting and running the troubleshooter. If the issue persists, move on to more advanced options like clearing the cache or performing a system reset. If you’re still facing issues, professional help may be necessary.