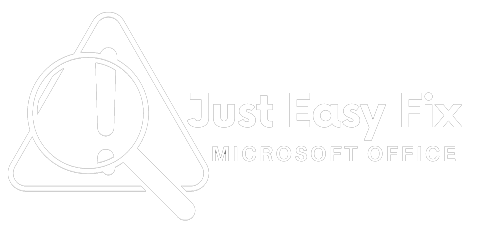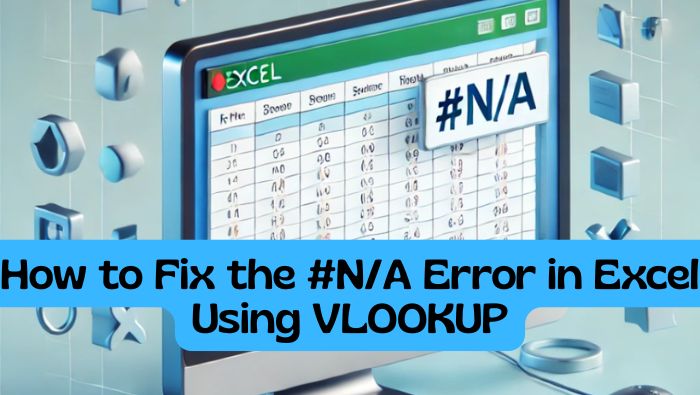The #N/A error in Excel can be frustrating, especially when you’re relying on the VLOOKUP function to fetch critical data. This error typically indicates that the lookup value isn’t found in the specified range. In this blog, we’ll explore the causes of this error and provide simple solutions to resolve it.
What is the #N/A Error in VLOOKUP?
The #N/A error in Excel occurs when the VLOOKUP function cannot locate the specified lookup value within the given range. It stands for “Not Available” and often means that the data you’re trying to find doesn’t exist in the expected format or location.
Common causes include:
- The lookup value doesn’t exist in the first column of the table array.
- Data format mismatches (e.g., text vs. numbers).
- Extra spaces or non-printable characters in the data.
- Using an approximate match instead of an exact match.
Step-by-Step Guide to Fix the #N/A Error in VLOOKUP
Here’s how to identify and fix the root causes of the #N/A error.
1. Check for Exact Matches
Ensure the lookup value exists in the first column of the lookup table.
- Double-check that the value you’re searching for matches exactly (including case, spaces, and characters) with the values in the table array.
- Correct any typos or data inconsistencies.
Solution:
If your lookup value contains extra spaces, use the TRIM function to remove them:
excel
Copy code
=TRIM(A1)
2. Verify Data Format
The VLOOKUP function requires the lookup value and the data in the first column of the table array to have the same format.
Problem:
output:
If the lookup value is a number but the data in the table is stored as text (or vice versa), VLOOKUP will return #N/A.
Solution:
Convert numbers stored as text to numbers using the VALUE function:
excel
Copy code
=VALUE(A1)Alternatively, convert numbers to text using the TEXT function:
excel
Copy code
=TEXT(A1, "0")3. Expand the Lookup Range
Ensure the lookup table includes all possible values. If the range doesn’t cover the lookup value, #N/A will occur.
Solution:
Update the table array in your formula to include all rows and columns:
excel
Copy code
=VLOOKUP(lookup_value, A1:D100, 2, FALSE)4. Use Exact Match in VLOOKUP
If you omit the fourth argument (range_lookup), Excel defaults to an approximate match, which can lead to errors.
Solution:
Always specify FALSE for an exact match:
excel
Copy code
=VLOOKUP(lookup_value, table_array, col_index_num, FALSE)5. Handle Missing Data Gracefully
If the lookup value might not exist in the table, the #N/A error is inevitable. However, you can make your formula more user-friendly.
Solution:
Wrap your formula with IFERROR to display a custom message instead of the #N/A error:
excel
Copy code
=IFERROR(VLOOKUP(lookup_value, table_array, col_index_num, FALSE), "Value Not Found")6. Check for Hidden Spaces or Non-Printable Characters
Hidden spaces or non-printable characters in your data can cause mismatches.
Solution:
Clean the data using:
TRIMto remove spaces: excelCopy code=TRIM(A1)CLEANto remove non-printable characters: excelCopy code=CLEAN(A1)
7. Simplify Your Formula
If your data set is complex, consider using an alternative function like INDEX-MATCH for better error handling and flexibility:
excel
Copy code
=IFERROR(INDEX(B1:B100, MATCH(lookup_value, A1:A100, 0)), "Value Not Found")Example: Troubleshooting #N/A in VLOOKUP
Let’s say you’re using the following formula to find a product price based on its ID:
excel
Copy code
=VLOOKUP(101, A2:C10, 2, FALSE)Steps to Fix:
- Ensure that
101exists in columnA. - Remove any leading/trailing spaces using
TRIM. - Convert text to numbers (or vice versa) to align the formats.
- Wrap the formula in
IFERROR: excelCopy code=IFERROR(VLOOKUP(101, A2:C10, 2, FALSE), "Product Not Found")
Quick Checklist
- ✅ Verify the lookup value exists in the first column of the table.
- ✅ Align the formats of the lookup value and table data.
- ✅ Use
FALSEfor exact matches inVLOOKUP. - ✅ Use
TRIMandCLEANto clean up the data. - ✅ Wrap your formula with
IFERRORfor a user-friendly result.
Conclusion
To troubleshoot the #N/A error in Excel because of VLOOKUP, you need to analyze your data and formula carefully. If you follow the above, then troubleshooting will not be a problem at all. So, best practice is to use error handling; IFERROR is one of them to furnish readers using your spreadsheet.
Share these steps with friends experiencing similar problems if you found this guide helpful. We would love to hear your tips or questions in the comments!