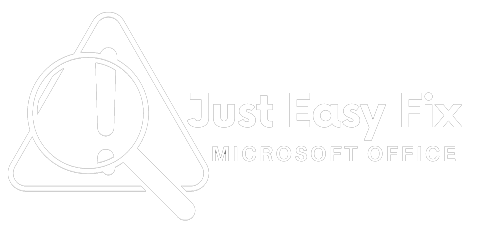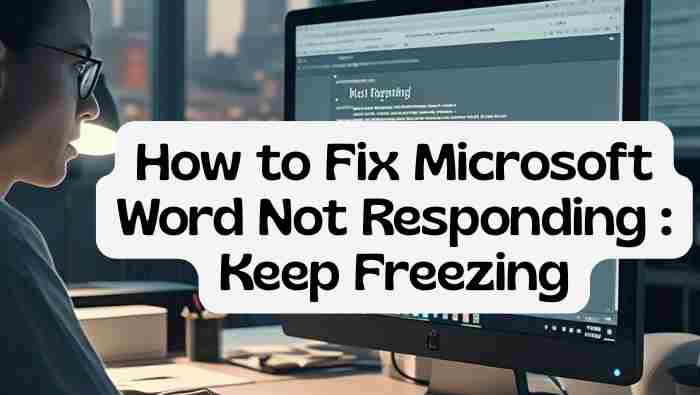If you’re familiar with Microsoft Word freezing up and saying oh-so-lovely “Not Responding,” you probably hate it as much as I do, especially while working in the middle of an important document. But don’t worry! We created this guide to help you troubleshoot and repair the issue with simple, step-by-step instructions suited for users only with basic home-use computer knowledge.
Note: We’re a third-party support service specialising in resolving Microsoft Word issues. While we’re not directly affiliated with Microsoft, we can provide expert assistance for MS Word-related errors.
1. Basic Troubleshooting Steps
Force Quit and Restart Word
Sometimes a simple restart is all you need to get Word working again.
- For Windows:
PressCtrl + Shift + Escto open Task Manager. Locate Microsoft Word under the “Processes” tab, select it, and click End Task. - For Mac:
Press,Command + Option + Escselect Microsoft Word, and click Force Quit.
After closing Word, wait a few moments before relaunching it.
Restart Your Computer
A system restart can resolve minor software conflicts:
- Save your work in all open applications.
- Restart your computer to refresh system resources.
- Open Word again to check if the issue persists.
2. Open Word in Safe Mode
Running Word in Safe Mode disables add-ins and customizations that might be causing conflicts.
- How to Open in Safe Mode:
- Method 1: Hold down the
Ctrlkey while launching Word. - Method 2: Press,
Windows Key + Rtype,winword /safeand hit Enter.
- Method 1: Hold down the
If Word runs smoothly in Safe Mode, it’s likely that an add-in or customization is causing the problem.
3. Disable Add-ins
Problematic add-ins are a common cause of Word freezing.
- Steps to Disable Add-ins:
- Open Word normally or in Safe Mode.
- Navigate to File > Options > Add-ins.
- At the bottom of the window, select COM Add-ins from the drop-down menu and click Go.
- Uncheck all the add-ins to disable them, then click OK.
- Restart Word to see if the error is resolved.
If Word works fine after disabling add-ins, re-enable them one at a time to identify the problematic one.
4. Update Microsoft Word
Keeping Word updated ensures that you benefit from the latest fixes and performance improvements.
- How to Update:
- Open any Office application.
- Go to File > Account > Update Options.
- Click Update Now to install the latest updates.
This can fix bugs that might be causing Word to freeze.
5. Repair Your Office Installation
Corrupted Office files can lead to recurring issues. Repairing your installation may resolve these errors.
- For Windows:
- Open Control Panel and navigate to Programs and Features.
- Locate Microsoft Office in the list, right-click it, and choose Change.
- Select Quick Repair first. If that doesn’t work, try Online Repair.
- For Mac:
Office for Mac doesn’t offer a direct repair option. Instead, update the software or reinstall Office if the problem continues.
6. Check for Conflicting Software
Other programs or background processes might be interfering with Word.
- Steps to Resolve:
- Close any unnecessary programs running in the background.
- Review your antivirus software settings to ensure it’s not blocking Word.
- Consider updating or reinstalling any software that might be causing conflicts.
7. Examine Document-Specific Issues
Sometimes the problem might be related to a particular document rather than Word itself.
- Solutions:
- Open and Repair:
- Go to File > Open.
- Select the problematic file, click the arrow next to the Open button, and choose Open and Repair.
- Copy Content to a New Document:
- Open a blank document in Word.
- Insert the content from the problematic document using Insert > Object > Text from File.
- Open and Repair:
Conclusion
Experiencing the “Not Responding” error in Microsoft Word can be frustrating, but by following these troubleshooting steps—force quitting and restarting, using Safe Mode, disabling add-ins, updating the software, repairing the Office installation, checking for conflicts, and addressing document-specific issues—you can often resolve the problem on your own.
Regular maintenance and updates are key to keeping Word running smoothly. If you continue to experience issues after trying these fixes, consider reaching out to Microsoft Support for further assistance.