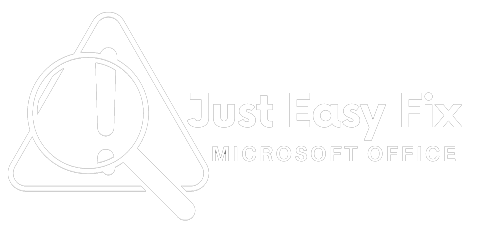What is a Restore Point in Windows, and why is it important? If your PC starts acting up after a software update, driver installation, or unexpected error, a restore point can help you roll back your system to a previous, stable state—without affecting your personal files. It’s one of the easiest and safest ways to fix common Windows issues without needing advanced technical knowledge.
In this guide, you’ll learn everything about What is a Restore Point—how they work, when to use them, how to create one, and how to restore your system effectively. Whether you’re facing frequent crashes, software conflicts, or system slowdowns, restore points can be a lifesaver.
Many users are unaware of this powerful feature until they desperately need it. Whether your system slowed down after an update or a new app broke your settings, creating and using a restore point can be a lifesaver. In fact, it’s one of the most recommended steps by experts to fix common Windows errors quickly and safely.
Understanding Restore Points
What is a Restore Point In a nutshell, a restore point is a saved state of your computer’s system files and settings. It serves as a snapshot that lets you return to a previous state on your system in case you experience issues after installing software, updating drivers, or changing the system in some way. However, the biggest fact you must know is that this is particularly useful when it comes to diagnosing and fixing system malfunctions even without personal files.
Advantages of Utilizing Restore Point
Rapid Recovery: With restore points, you can quickly roll back your system settings, reducing downtime.
Non-Destructive: Critical files are unscathed, so all your files and images are preserved.
Proactive (Prevention) Action (Restores Point): Making restoration points before major system changes are the basic steps to protect against possible problems.
Read:-How to Fix Windows 10 Activation Error Code 0xC004F074
What is a Restore Point and How to Create a Restore Point
To manually create a restore point:
- Access System Properties:
- Press
Windows + S, type “Create a restore point,” and select the corresponding result.
- Press
- Configure System Protection:
- In the System Properties window, under the “System Protection” tab, ensure protection is enabled for the desired drive. If not, select the drive, click “Configure,” choose “Turn on system protection,” and set the desired disk space usage.
- Create the Restore Point:
- Click the “Create” button, provide a descriptive name (e.g., “Before Installing XYZ Software”), and click “Create.” Wait for the process to complete.
Restoring Your System Using a Restore Point
If you encounter system issues and wish to revert to a previous state:
- Open System Restore:
- Press
Windows + S, type “System Restore,” and select “Create a restore point.” In the System Properties window, click “System Restore.”
- Press
- Select a Restore Point:
- In the System Restore window, click “Next,” choose the desired restore point from the list, and click “Next.”
- Confirm Restoration:
- Review the details and click “Finish” to initiate the restoration process. Your system will restart and apply the selected restore point.
Important Considerations
Frequent Creation: Windows does create restore points on significant events, but you should also do it manually prior to changing anything important.
Storage Management—Ensure enough disk space is allocated for restore points to retain multiple snapshots.
Scope: System-level restoration limits but does not recover personal files. For larger backups, read about dedicated backup solutions.
Conclusion
This is highly critical for improving the stability and reliability of the Windows PC. The knowledge to create and use them effectively can save the day in case of failure of some software or after an unwanted update or a bad error. While some methods may take longer than others in the short term, regular maintenance can save you time and hassle, as well as prevent loss of data later on. int this guide you can know What is a Restore Point
“For detailed instructions straight from Microsoft, check out their official guide on how to use System Restore in Windows.”
For a visual walkthrough and more in-depth explanation, you can refer to the following video: